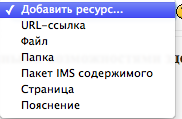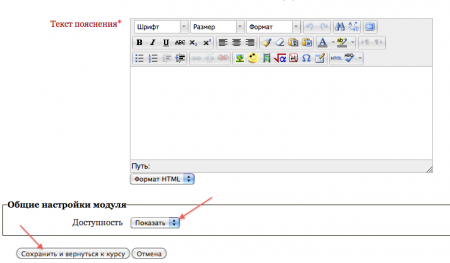|
|
| Строка 30: |
Строка 30: |
| | Назначение любой кнопки на панели появляется при подведении к ней курсора мыши. Рассмотрим вставку некоторых наиболее важных для оформления курса кнопок. | | Назначение любой кнопки на панели появляется при подведении к ней курсора мыши. Рассмотрим вставку некоторых наиболее важных для оформления курса кнопок. |
| | | | |
| − | '''Вставка гиперссылки''' | + | '''Вставка гиперссылки'''center |
| | 1) Выделить фрагмент текста, который будет гиперссылкой, и щелкнуть | | 1) Выделить фрагмент текста, который будет гиперссылкой, и щелкнуть |
| | по кнопке [[Изображение:img4.png|30px]] на панели визуального редактора | | по кнопке [[Изображение:img4.png|30px]] на панели визуального редактора |
| Строка 38: |
Строка 38: |
| | * '''Фрейм''' – выбрать место для открытия ссылки. | | * '''Фрейм''' – выбрать место для открытия ссылки. |
| | * '''Закладки''' – создать ссылку на закладку. Предварительно закладку нужно создать. | | * '''Закладки''' – создать ссылку на закладку. Предварительно закладку нужно создать. |
| | + | |
| | + | '''Загрузка файла на сервер''' |
| | + | |
| | + | Если файл не загружен на сервер, то его нужно обязательно загрузить до того, как будет организована на него ссылка. Для этого в разделе '''«Управление»''' левого инструментального блока выбрать пункт меню '''«Файлы»'''. Здесь |
| | + | отражаются все материалы, которые загружены на сервер. Затем нажать на кнопку '''«Закачать файл»'''. В появившемся окне кликнуть по кнопке '''«Обзор»''', отыскать требуемый файл и кликнуть на кнопку '''«Отправить»'''. |
| | + | Файл загружен. Теперь он может быть размещен в курсе. |
|
Работа с ресурсами курса
Ресурсы курса предназначены для реализации теоретической части при
сетевом обучении, т.к. они являются аналогом обычных учебников (конспек-
тов лекций). Просмотр ресурсов курса никак не влияет на оценки учащихся. 35
При добавлении ресурсов используется выпадающее меню в разделе
«Добавить ресурс»
К ресурсам относятся:
ПОЯСНЕНИЕ позволяет помещать текст и графику на главную страницу курса. С помощью такой надписи можно пояснить назначение какой-либо темы, недели или используемого инструмента. Для создания ресурса «Пояснение» нужно щелкнуть на иконку «Редактировать» и в появившемся окне в поле «Текст пояснения» добавить требуемую информацию. Ее можно форматировать средствами встроенного визуального редактора. Здесь же можно настроить доступность пояснения – «Показать» или «Скрыть» его от учащихся.
Нажатие на кнопку «Сохранить и вернуться к курсу» добавит пояснение в курс. ТЕКСТОВАЯ СТРАНИЦА предназначена для размещения крупных блоков учебного текста. Она не удобна в работе, т.к. не предоставляет инструментов форматирования.
ВЕБ-СТРАНИЦА – основной ресурс для размещения учебного материала, с которым учащиеся могут ознакомиться. Используя этот ресурс можно разместить: текст, рисунки, ссылки, таблицы, звуки, видеоролики и др. При вставке веб-страницы открывается встроенный в Moodle HTML-редактор, панель инструментов которого выглядит так:
Назначение любой кнопки на панели появляется при подведении к ней курсора мыши. Рассмотрим вставку некоторых наиболее важных для оформления курса кнопок.
Вставка гиперссылкиcenter
1) Выделить фрагмент текста, который будет гиперссылкой, и щелкнуть
по кнопке  на панели визуального редактора на панели визуального редактора
2) Заполнить появившееся диалоговое окно в зависимости от вида гиперссылки:
- URL-адрес – создать ссылку на внешний адрес.
- Фрейм – выбрать место для открытия ссылки.
- Закладки – создать ссылку на закладку. Предварительно закладку нужно создать.
Загрузка файла на сервер
Если файл не загружен на сервер, то его нужно обязательно загрузить до того, как будет организована на него ссылка. Для этого в разделе «Управление» левого инструментального блока выбрать пункт меню «Файлы». Здесь
отражаются все материалы, которые загружены на сервер. Затем нажать на кнопку «Закачать файл». В появившемся окне кликнуть по кнопке «Обзор», отыскать требуемый файл и кликнуть на кнопку «Отправить».
Файл загружен. Теперь он может быть размещен в курсе.
|
|