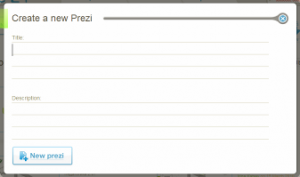|
|
| Строка 27: |
Строка 27: |
| | # Рабочая область. Здесь размещаются тексты, изображения, видео, настраивается переход между ними. Каждый элемент может быть увеличен или уменьшен. | | # Рабочая область. Здесь размещаются тексты, изображения, видео, настраивается переход между ними. Каждый элемент может быть увеличен или уменьшен. |
| | # Верхнее меню. Здесь отображается время последнего сохранения презентации (в том числе автоматического). Здесь же размещены команды Откатки () и Накатки (),Ссылка для показа презентации онлайн (Meeting Start online presentation), Ссылка для приглашения к совместному редактированию презентации (Meeting Invite to edit), Печать презентации в файл формата pdf (Print), Помощь (Help), Выход (Exit, возвратит вас на страницу http://prezi.com/your/). | | # Верхнее меню. Здесь отображается время последнего сохранения презентации (в том числе автоматического). Здесь же размещены команды Откатки () и Накатки (),Ссылка для показа презентации онлайн (Meeting Start online presentation), Ссылка для приглашения к совместному редактированию презентации (Meeting Invite to edit), Печать презентации в файл формата pdf (Print), Помощь (Help), Выход (Exit, возвратит вас на страницу http://prezi.com/your/). |
| − | 3. «Пузырьковое» меню. Здесь расположены все команды для создания и редактирования презентации.
| + | #«Пузырьковое» меню. Здесь расположены все команды для создания и редактирования презентации. |
| − | 4. Зебра. Это простой инструмент, который позволяет легко управлять объектами в рабочей области. В нем соединены несколько действий — перемещение объекта, изменения его размера, вращение и другие дополнительные функции.
| + | #Зебра. Это простой инструмент, который позволяет легко управлять объектами в рабочей области. В нем соединены несколько действий — перемещение объекта, изменения его размера, вращение и другие дополнительные функции. |
| − | 5. Редактор текста. Поле для ввода и форматирования текста.
| + | #Редактор текста. Поле для ввода и форматирования текста. |
| − | 7. Кнопки масштаба изображения. Увеличение или уменьшение масштаба изображения.
| + | #Кнопки масштаба изображения. Увеличение или уменьшение масштаба изображения. |
Первые шаги в Prezi.com. Руководство пользователя
Prezi.com — это сервис, с помощью которого можно создать интерактивную презентацию онлайн. Возможности Prezi позволяют создавать презентации нового вида с нелинейной структурой. Всю презентацию можно свернуть в одну картинку, и напротив, каждый элемент презентации может быть увеличен (акцентирован) для более детального изучения и привлечения внимания.
Prezi.com — это социальный сервис, а значит, создаваться презентации могут коллективно, и это качество можно использовать при работе над совместными проектами. Готовая презентация может быть успешно загружена на диск, ее дальнейшее использование не требует при этом установки какого-либо программного обеспечения. Как и любой социальный сервис Prezi.com требует регистрации на нем участников. Зарегистрированный пользователь получает 100 Мбайт сетевого пространства для реализации своих идей.
Личный кабинет
После регистрации каждый пользователь получает доступ к личному кабинету Prezi.com/your. Можно приступать к созданию презентации, вход доступен! При создании новой презентации в окне необходимо задать:
- название презентации (title),
- при необходимости привести краткое описание (description),
- нажать кнопку New prezi.
Можно приступать к воплощению своих творческих идей!
- Рабочая область. Здесь размещаются тексты, изображения, видео, настраивается переход между ними. Каждый элемент может быть увеличен или уменьшен.
- Верхнее меню. Здесь отображается время последнего сохранения презентации (в том числе автоматического). Здесь же размещены команды Откатки () и Накатки (),Ссылка для показа презентации онлайн (Meeting Start online presentation), Ссылка для приглашения к совместному редактированию презентации (Meeting Invite to edit), Печать презентации в файл формата pdf (Print), Помощь (Help), Выход (Exit, возвратит вас на страницу http://prezi.com/your/).
- «Пузырьковое» меню. Здесь расположены все команды для создания и редактирования презентации.
- Зебра. Это простой инструмент, который позволяет легко управлять объектами в рабочей области. В нем соединены несколько действий — перемещение объекта, изменения его размера, вращение и другие дополнительные функции.
- Редактор текста. Поле для ввода и форматирования текста.
- Кнопки масштаба изображения. Увеличение или уменьшение масштаба изображения.
|
|