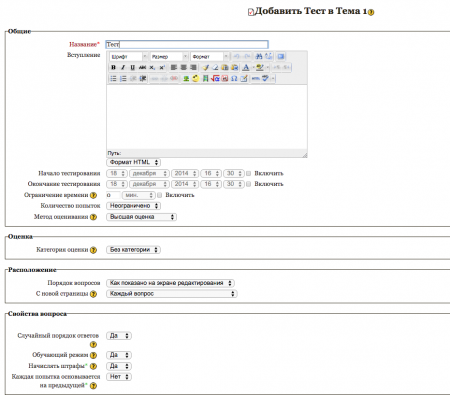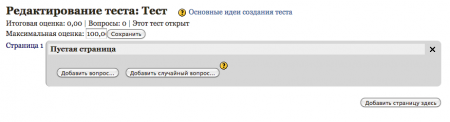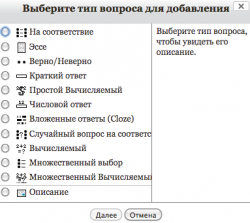Создание тестов — различия между версиями
Helen (обсуждение | вклад) |
Helen (обсуждение | вклад) |
||
| (не показано 14 промежуточных версии этого же участника) | |||
| Строка 11: | Строка 11: | ||
В образовательной среде Moodle можно создавать тесты различных типов. На странице редактирования вы можете задать такие параметры теста, как сроки доступа к нему, количество вопросов на странице, порядок появления вопросов (случайный/неслучайный), порядок начисления штрафов, количество попыток и др. | В образовательной среде Moodle можно создавать тесты различных типов. На странице редактирования вы можете задать такие параметры теста, как сроки доступа к нему, количество вопросов на странице, порядок появления вопросов (случайный/неслучайный), порядок начисления штрафов, количество попыток и др. | ||
| − | [[Изображение: Тест1. | + | [[Изображение: Тест1.png|450 px|left]] |
| + | Так же необходимо заполнить форму "Общий отзыв", где вы можете выставить границы оценок и добавить отзывы к оценкам. Например, от 100% до 70% - отлично!, от 69% до 50% - хорошо и т.д. | ||
| + | [[Изображение: Тест2.png|450 px|right]] | ||
| + | После того, как элемент курса "Тест" создан необходимо создать вопросы для теста. Для этого необходимо зайти в тест, который Вы создали. Далее, откроется окно "Редактирование теста". Нажмите на кнопку "Добавить вопрос", выберите тип вопроса из предложенного списка. [[Изображение: Тип вопроса.png|250 px|center]] | ||
| + | Далее, откроется форма для заполнения вопроса: название вопроса, содержание, оценка, верный и неверный ответы и т.д. (все поля отмеченные красной звездочкой обязательны для заполнения). Когда все поля вопроса заполнены, нажмите кнопку сохранить. | ||
| + | В Moodle используется несколько типов вопросов в тестовых заданиях: | ||
| + | *Множественный выбор (слушатель выбирает ответ на вопрос из нескольких предложенных ему вариантов, причем вопросы могут предполагать один или сразу несколько правильных ответов); | ||
| + | *Верно/Неверно (ответ на вопрос, слушатель выбирает между двумя вариантами "Верно" и "Неверно"); | ||
| + | *На соответствие (каждому элементу ответов первой группы нужно сопоставить элемент ответов второй группы); | ||
| + | *Короткие ответы (ответом на вопрос является слово или короткая фраза, допускается несколько правильных ответов с различными оценками); | ||
| + | *Числовой (то же, что и короткий ответ, только на выполнение вычислительных операций, числовой ответ может иметь заданный интервал предельно допустимой погрешности отклонения от правильного значения); | ||
| + | *Вычисляемый (такой вопрос предлагает вычислить значение по формуле. Формула является шаблоном, в который при каждом тестировании подставляются случайные значения из указанных диапазонов); | ||
| + | *Вложенные ответы, embedded answers (представляют собой текст, непосредственно в который вставляются короткие ответы, числовые ответы или множественный выбор, как в «рабочей тетради»); | ||
| + | *Эссе (слушатель кратко излагает свой взгляд на рассматриваемую проблему). | ||
| − | + | ''Формы для создания вопросов'' | |
| − | + | Тестовые задания создаются путем заполнения полей в специальных формах, которые зависят от типа используемого в задании вопроса. | |
| − | + | Форма любого типа вопроса содержит следующие поля. | |
| − | + | *«Название вопроса» используется, чтобы ориентироваться в списке вопросов, хранящихся в базе данных. | |
| − | + | *«Содержание вопроса» — это формулировка вопроса. Для содержания используется встроенный редактор, поэтому можно форматировать текст формулировки, вставлять списки, таблицы, рисунки (если загружены на сервер, см. Управление файлами). | |
| − | + | *«Картинка для показа» — вставляет иллюстрацию в содержание вопроса. В выпадающем списке перечисляются все графические файлы, содержащиеся на сервере в папках данного курса, т.е. иллюстрацию предварительно нужно загрузить на сервер . Выберите нужный файл из списка, и он в режиме просмотра отобразится после сформулированного вопроса. | |
| − | + | *«Оценка для вопроса по умолчанию» — сколько баллов получит тестируемый за правильный ответ. | |
| − | + | *«Штраф» — сколько баллов будет вычтено за неправильный ответ. | |
| − | + | *«Общий комментарий» — дополнительные пояснения к заданному вопросу для тестируемых. | |
| − | + | Остальные поля формы варьируются в зависимости от типа вопроса. | |
| − | + | ||
| − | + | ||
| − | + | ||
| − | + | ||
| − | + | ||
| − | + | ||
| − | + | ||
| − | + | ||
| − | + | ||
| − | + | ||
| − | + | ||
| − | + | ||
| − | + | ||
| − | + | ||
Текущая версия на 08:22, 19 декабря 2014
| Назад |
|