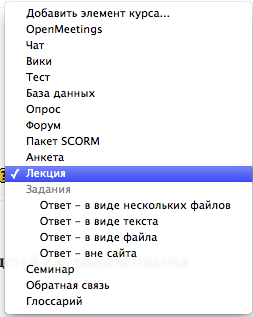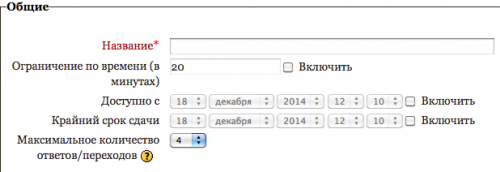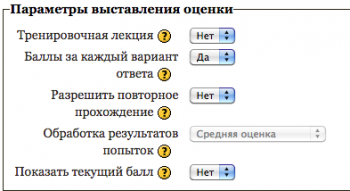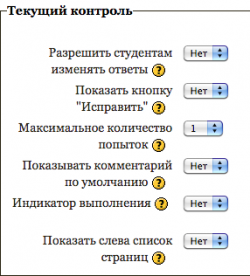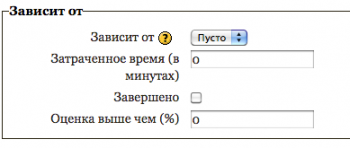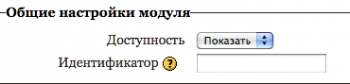Применение основных организационных форм учебных занятий при создании электронного учебного курса
Организационные формы учебных занятий при создании электронного учебного курса делят на две группы: лекционные и семинарские занятия.
Общие рекомендации для электронной лекции.
1. Название лекции должно обозначаться одной фразой, кратко (до 5 слов).
2. Аннотация должна дать ученику представление о содержании лекции, мотивировать его на изучение лекции. Это интегральная (обобщающая) характеристика лекции. Аннотация должна быть максимально краткой.
3. Размер. Оптимальный объём лекции 3-5 параграфов, наличие более 7 параграфов нежелательно, более 9 – недопустимо.
«Добавить элемент курса Лекция»
В графе «Добавить элемент курса» выбрать элемент «Лекция». Система автоматически перенаправит разработчика на новую страницу «Редактирование Лекция» Здесь необходимо задать параметры лекционного занятия:
* Блок параметров «Основные»
Название – наименование лекции.
Ограничение по времени – можно активировать или деактивировать в зависимости от стратегии проведения лекционного занятия.
Максимальное количество ответов/переходов в карточке – рекомендуется оставить параметр равный «4», т.к. это более соотносится с традиционной тестовой формой контроля, где предусматривается вопрос и четыре варианта ответов.
* Блок «Оценка»
* Блок «Параметры выставления оценки»
Тренировочная лекция – селектор: «Нет», «Да». Если выбрать «Да», то результат прохождения лекции не будет отражаться в журнале оценок.
Баллы за каждый вариант ответа – селектор: «Нет», «Да».
Максимальная оценка – выбирается от 0 до 100.
Разрешены переэкзаменовки – селектор: «Нет», «Да».
Обработка результатов попыток – селектор: «Средняя оценка», «Максимальная оценка».
Показать текущий балл – селектор: «Нет», «Да». Если выбрать «Да», то на каждой странице учащийся будет видеть количество полученных и максимум баллов. Например, он ответил правильно на 3 вопроса из 4, каждый с
оценкой по 5 баллов. Так как один ответ был неправильным, то текущий балл составит 15 из 20.
* Блок «Текущий контроль»
В рамках лекции также рекомендуется оставить без изменения, так как он отражает концепцию лекционного занятия и может быть эффективно использован именно в таком варианте.
* Блок «Зависит от»
Блок параметров «Зависит от» – позволяет установить зависимости для прохождения данной лекции от работы учащихся в другой лекции этого же курса. Если требование не будет выполнено, то студент не получит доступ к этой лекции. Условия включают:
Затраченное время (в минутах) – учащийся должен провести это время в необходимой лекции. Завершено – студент должен закончить необходимую лекцию. Оценка выше чем (%) – учащийся должен заработать оценку в необходимой лекции выше пределенной здесь. Можно использовать любые комбинации этих условий.
* Блок «Общие настройки модуля»
Доступность – селектор: «Показать», «Спрятать». Идентификатор – идентификационный номер.
После установки параметров следует нажать кнопку «Сохранить и вернуться к курсу» (или «Сохранить и показать»).
|