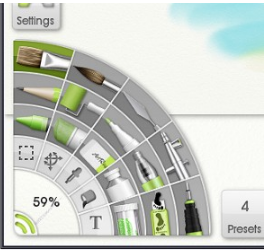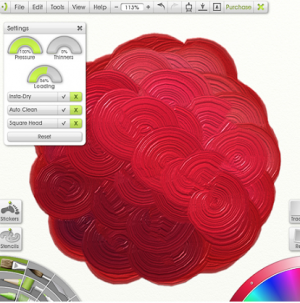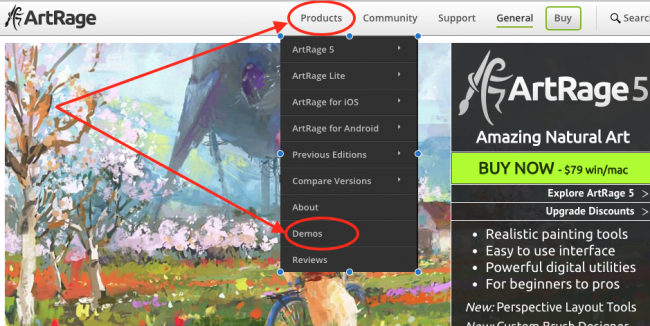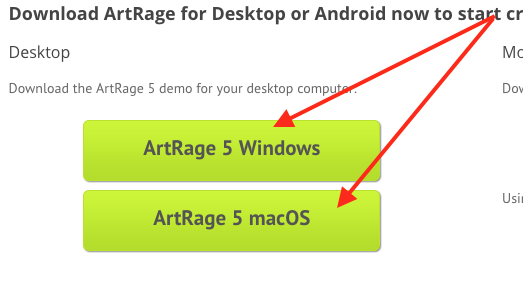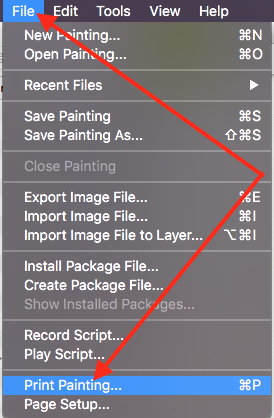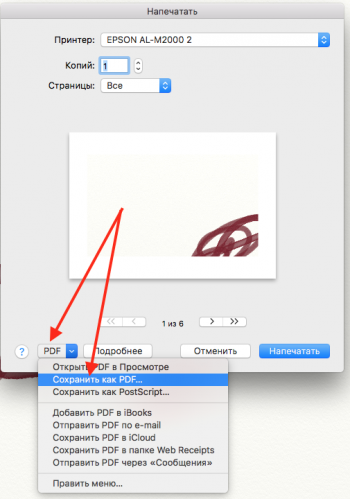Региональный сетевой конкурс «Я-художник»/1 — различия между версиями
Helen (обсуждение | вклад) |
|||
| (не показано 19 промежуточных версии ещё одного участника) | |||
| Строка 4: | Строка 4: | ||
|[[Региональный сетевой конкурс «Я-художник»/1|Основы работы в приложении ArtRage]] | |[[Региональный сетевой конкурс «Я-художник»/1|Основы работы в приложении ArtRage]] | ||
|[[Региональный сетевой конкурс «Я-художник»/Участники|Участники]] | |[[Региональный сетевой конкурс «Я-художник»/Участники|Участники]] | ||
| + | |[[Региональный сетевой конкурс «Я-художник»/Выставка|Выставка работ]] | ||
|[[Региональный сетевой конкурс «Я-художник»/Итоги|Рефлексия]] | |[[Региональный сетевой конкурс «Я-художник»/Итоги|Рефлексия]] | ||
| + | |[[Региональный сетевой конкурс «Я-художник»/Итоги Конкурса|Итоги Конкурса]] | ||
|} | |} | ||
{| cellpadding="15" cellspacing="5" style="width: 100%; background-color:#BD579B; margin-left: auto; margin-right: auto" | {| cellpadding="15" cellspacing="5" style="width: 100%; background-color:#BD579B; margin-left: auto; margin-right: auto" | ||
| Строка 50: | Строка 52: | ||
Каждый инструмент поставляется с различными предустановками, доступными для изменения. Вы можете также создать и сохранить пользовательские цветовые палитры, которые называются Samples sets. Даже можно скачать color sets в Интернете. | Каждый инструмент поставляется с различными предустановками, доступными для изменения. Вы можете также создать и сохранить пользовательские цветовые палитры, которые называются Samples sets. Даже можно скачать color sets в Интернете. | ||
| − | =<p style="text-align:center;font-size:100%;color:#005B00;">''' | + | =<p style="text-align:center;font-size:100%;color:#005B00;">'''Установка приложения Artrage'''</p>= |
| − | + | '''Чтобы установить приложение ArtRage Вам необходимо:''' | |
# Зайти на официальный сайт ArtRage [https://www.artrage.com/ www.artrage.com] | # Зайти на официальный сайт ArtRage [https://www.artrage.com/ www.artrage.com] | ||
# Выбрать закладку Products и далее Demos (см. рисунок) [[Изображение: Снимок_экрана_2018-02-26_в_12.41.42.png|650px]] | # Выбрать закладку Products и далее Demos (см. рисунок) [[Изображение: Снимок_экрана_2018-02-26_в_12.41.42.png|650px]] | ||
| + | # Скачать приложение в соотвествии с операционной системой,<br> которая установлена у Вас на компьютере. (Windows или MacOS) | ||
| + | [[Изображение:Снимок_экрана_2018-02-26_в_12.44.18.png|550px|center]] | ||
| + | 4. Установить приложение на свой компьютер. | ||
| + | |||
| + | После установки, можно приступать к работе с приложением. | ||
| + | |||
| + | =<p style="text-align:center;font-size:100%;color:#005B00;">'''Как сохранить готовую работу в Artrage'''</p>= | ||
| + | Чтобы сохранить готовый рисунок в Демо версии приложения ArtRage, можно сделать скриншот рисунка, либо через кнопку Print painting (Печать), вывести окно печати на экран, далее в настройках печати нажать на кнопку Сохранить в формате PDF. | ||
| + | |||
| + | [[Изображение:Снимок_экрана_2018-02-26_в_12.55.03.png|350px|left]][[Изображение:Снимок_экрана_2018-02-26_в_12.55.15.png|350px|center]] | ||
Текущая версия на 08:21, 22 марта 2018
| Главная страница | Основы работы в приложении ArtRage | Участники | Выставка работ | Рефлексия | Итоги Конкурса |
|