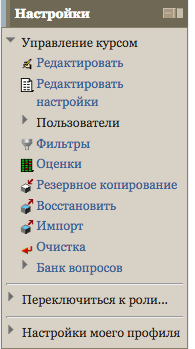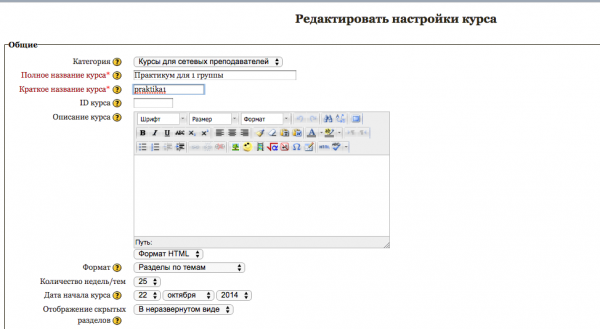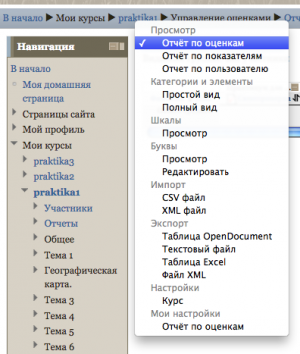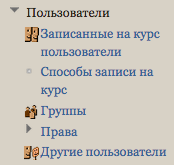Мастер-класс Совершенствование навыков работы в СДО Moodle/1 — различия между версиями
Helen (обсуждение | вклад) (→Авторизация и заполнение личной страницы на сайте dodi.stavcdo.ru) |
Helen (обсуждение | вклад) |
||
| (не показано 67 промежуточных версии этого же участника) | |||
| Строка 1: | Строка 1: | ||
__NOTOC__ | __NOTOC__ | ||
{| cellpadding="15" cellspacing="5" style="width: 100%; background-color:#CCFFFF;border: 1px solid #771177; margin-center: center; margin-center: center;" | {| cellpadding="15" cellspacing="5" style="width: 100%; background-color:#CCFFFF;border: 1px solid #771177; margin-center: center; margin-center: center;" | ||
| − | |[[Совершенствование навыков работы в СДО Moodle|Главная страница]] | + | |[[Мастер-класс "Совершенствование навыков работы в СДО "Moodle"|Главная страница]] |
|[[Мастер-класс Совершенствование навыков работы в СДО Moodle/1|Этап 1. Подготовка к созданию электронного курса]] | |[[Мастер-класс Совершенствование навыков работы в СДО Moodle/1|Этап 1. Подготовка к созданию электронного курса]] | ||
|[[Мастер-класс Совершенствование навыков работы в СДО Moodle/2|Этап 2. Описание ресурсов и их добавление в курс]] | |[[Мастер-класс Совершенствование навыков работы в СДО Moodle/2|Этап 2. Описание ресурсов и их добавление в курс]] | ||
| Строка 16: | Строка 16: | ||
=Авторизация и заполнение личной страницы на сайте dodi.stavcdo.ru= | =Авторизация и заполнение личной страницы на сайте dodi.stavcdo.ru= | ||
| − | Прежде, чем приступить к созданию курса, необходимо | + | Прежде, чем приступить к созданию курса, необходимо пройти авторизацию в системе. |
| + | |||
| + | Для участников мастер-класса будут созданы учётные записи на сайте dodi.stavcdo.ru, где будет проходить практическая часть мастер-класса. Данные об учётной записи для каждого участника будут направлены по электронной почте, указанной в таблице на главной странице мастер-класса. | ||
После авторизации на сайте, можно приступить к созданию курса. | После авторизации на сайте, можно приступить к созданию курса. | ||
| − | + | ||
| − | + | Для мастер-класса создан курс на сайте dodi.stavcdo.ru, в котором участники мастер-класса будут выполнять практические задания. Ссылка на курс - [http://dodi.stavcdo.ru/moodle20/course/view.php?id=27 Мастер-класс "Совершенствование навыков работы в среде дистанционного обучения "Moodle"]. | |
| + | |||
| + | Итак, пройдя авторизацию в системе, зайдите на курс, созданный для мастер-класса [http://dodi.stavcdo.ru/moodle20/course/view.php?id=27 "Совершенствование навыков работы в СДО Moodle"] (каждый модуль курса будет иметь название в соответствии с фамилиями участников мастер-класса). Практические задания каждый участник мастер-класса будет выполнять в своем модуле. Обратите внимание на блок "Настройки" [[Изображение: Настройки.png|200 px|right]]. | ||
| + | |||
| + | Кнопка "Редактировать" включает режим редактирования, позволяющий работать с ресурсами и элементами курса. | ||
| + | |||
| + | Кнопка "Редактировать настройки" открывает форму редактирования настроек курса, где можно изменить полное название курса краткое название курса, добавить описание курса, изменить формат, количество недель и т.д. | ||
| + | |||
| + | [[Изображение:Настройки курса 1.png|600 px|center]] | ||
| + | |||
| + | [[Изображение:Оценки.png|300 px|right]] | ||
| + | |||
| + | |||
| + | |||
| + | Кнопка "Пользователи" содержит 5 кнопок: Записанные на курс пользователи, Способы записи на курс, Группы, Права, Другие пользователи [[Изображение: Пользователи.png|200 px|left]] | ||
| + | Здесь можно записать слушателей на курс (вручную или автоматически), распределить пользователей по группам. | ||
| + | |||
| + | Кнопка " Оценка" позволяет получить различные виды отчётов о деятельности слушателей на курсе. | ||
| + | |||
| + | В блоке мастер-класса "Справочные материалы" Вы можете получить больше информации о возможностях СДО Moodle. | ||
| + | |||
| + | Теперь приступим к наполнению курса. | ||
| + | |||
| + | Нажмите кнопку "Редактировать". Включите ее и выключите. Посмотрите, что изменяется в интерфейсе сайта. | ||
Обратите внимание на появляющиеся в режиме редактирования кнопки и элементы управления: | Обратите внимание на появляющиеся в режиме редактирования кнопки и элементы управления: | ||
| − | + | Инструменты редактирования: | |
| − | |||
| − | |||
| − | |||
| − | |||
| − | |||
| − | + | [[Изображение: Редактировать.png|20 px|left]] Редактировать - кнопка переводит в режим редактирования ресурса или элемента курса. | |
| − | + | [[Изображение: Помощь.png|20 px|left]] | |
| + | Помощь - кнопка вызывает файл помощи во всплывающем окне. | ||
| + | [[Изображение: Открыть.png|50 px|left]] | ||
| + | Открыть/Спрятать - кнопки активируют/дезактивируют данный элемент или ресурс курса. Одновременно эти кнопки указывают, виден ли данный объект слушателям курса. Для того, чтобы закрыть слушателям доступ к данному объекту, преподаватель должен нажать "открытый глаз". | ||
| + | [[Изображение: Переместить 2.png|20 px|left]] | ||
| + | Кнопки "Переместить вправо", "Переместить влево" позволяют выполнить "отбивку" данного объекта как элемент форматирования. | ||
| + | [[Изображение: Переместить.png|20 px|left]] | ||
Кнопка "Переместить" позволяет переносить данный объект без копирования в любой другой модуль курса. Место, куда переносится объект, обозначается картинкой "Переместить сюда" . | Кнопка "Переместить" позволяет переносить данный объект без копирования в любой другой модуль курса. Место, куда переносится объект, обозначается картинкой "Переместить сюда" . | ||
| + | [[Изображение: Удалить.png|20 px|left]] | ||
Удалить - позволяет безвозвратно (появляется промежуточное уведомление об удалении с вопросом: "Уверены ли вы, что хотите удалить данный объект?") удалять данный объект. | Удалить - позволяет безвозвратно (появляется промежуточное уведомление об удалении с вопросом: "Уверены ли вы, что хотите удалить данный объект?") удалять данный объект. | ||
| + | [[Изображение: Лампочка.png|20 px|left]] | ||
Изображение "лампочка" показывает, что данный электронный модуль является текущим. | Изображение "лампочка" показывает, что данный электронный модуль является текущим. | ||
| − | Один прямоугольник показывает, что вся структура модулей курса развернута. При нажатии на него, модули сворачиваются и появляется сдвоенный прямоугольник | + | [[Изображение: Развернуть.png|20 px|left]] |
| − | + | Один прямоугольник показывает, что вся структура модулей курса развернута. При нажатии на него, модули сворачиваются и появляется сдвоенный прямоугольник. | |
| − | + | [[Изображение: Свернуть.png|20 px|left]] Соответственно, разворачивание модулей осуществляется нажатием на это изображение. | |
| − | + | '''Что есть что в виртуальном пространстве курса''' | |
| − | + | ''Блочность.'' Прежде всего, бросается в глаза блочная структура этого пространства – различные функциональные элементы сгруппированы в отдельные блоки, хотя поначалу их и немного. В обучающем курсе их уже много, а в своих учебных курсах первоначально вы увидите всего два блока: центральный – так называемые модули, и блок Управление. | |
| − | + | ''Настраиваемость.'' Блоки, как и вообще ЛЮБЫЕ элементы курса имеют множество разнообразных настроек. Кроме того, сам набор блоков и даже само пространство курса может быть организовано, настроено в соответствии с потребностями преподавателя. Индивидуальная настраиваемость - отличительная особенность среды Moodle. Ни один курс не похож на другой (хотя бы в мелочах). | |
| − | + | ''Интерактивность'' – система предоставляет средства для разнообазных форм взимодействия преподавателя и слушателей, а не служит простым файлообменником электронных лекций. | |
| + | |||
| + | ''Прозрачность действий'' – практически все действия любого пользователя, в том числе и преподавателя, фиксируются в базе данных. | ||
| + | |||
| + | Всего имеется '''16''' блоков. Перейдите в режим редактирования, найдите модуль "Блоки" и изучите список доступных блоков в выпадающем меню. Блоки условно можно разделить на административно-технические и выполняющие контрольные функции. | ||
| + | |||
| + | Mодули занимают центральное место в пространстве курса. В них размещаются основные ресурсы курса и средства коммуникации со слушателями. | ||
| + | |||
| + | '''Основное назначение модулей:''' | ||
| + | |||
| + | * Визуальная и структурно-тематическая организация материалов курса | ||
| + | * Место размещения всех ресурсов. | ||
| + | * Пространство для размещения деятельностных элементов и коммуникативных средств – форумов, чатов и пр; | ||
| + | * Пространство для моделирования образовательного процесса, формирования образовательной траектории. | ||
| + | |||
| + | '''Основные операции с модулями:''' | ||
| + | |||
| + | * Модули можно скрыть - показать, развернуть - свернуть, удалить, сделать текущими, переместить вверх-вниз; | ||
| + | * Написать вступление, подчеркивающее особенности данного модуля; | ||
| + | * В модулях можно использовать графические элементы оформления для создания более привлекательного курса. | ||
| + | |||
| + | '''Личная карточка (профиль) преподавателя, опции:''' | ||
| + | |||
| + | * информация о пользователе | ||
| + | * редактировать | ||
| + | * сообщения форума | ||
| + | * блоги | ||
| + | * отчеты (логи) | ||
| + | * зайти под именем... | ||
| + | * отправить сообщение | ||
| + | * список курсов | ||
| + | * последний вход в курс | ||
| + | |||
| + | |||
| + | Редактировать личный профиль очень просто – в любом месте, где вы видите свою фамилию в виде ссылки, кликнув на нее, вы переходите в свою личную учетную карточку. | ||
| + | |||
| + | '''Фотография пользователя''' | ||
| + | |||
| + | Moodle позволяет подгружать новые картинки для вашего профиля. Максимально возможный размер загружаемой картинки определен на странице конфигурации. Пользовательские картинки – 100 на 100 пикселей для расширенного просмотра и 35 на 35 пикселей для обычного просмотра. | ||
| + | |||
| + | Важной привилегий преподавателя является возможность заходить под именем пользователя. Впрочем, ею нужно пользоваться очень осторожно. | ||
| + | Преподаватель может отправить сообщение лично каждому слушателю, воспользовавшись его профилем или блоком "Обмен сообщениями". | ||
| + | |||
| + | Для того, чтобы попасть в личную карточку слушателя, в блоке "Навигация" выберите Участники, а затем в списке слушателей щелкните на его фотографии или ФИО. Это приведет вас на личную страницу пользователя, которая содержит ссылки редактирования профиля, просмотр тем форума, дневников, отчетов о проделанной работе. | ||
| + | |||
| + | {| cellpadding="1" cellspacing="5" style="width: 100%; background-color: inherit; margin-left: auto; margin-right: auto" | ||
| + | | style="width: 10%; background-color: #CCCCFF; border: 1px solid #771177; vertical-align: bottom; -moz-border-radius-topleft: 8px; -moz-border-radius-bottomleft: 8px; -moz-border-radius-topright: 8px; -moz-border-radius-bottomright: 8px;" rowspan="2" | | ||
| + | |||
| + | <p style="text-align:left;font-size:100%;color:#FF0000;">'''Задание.''' </p> | ||
| + | |||
| + | #Отредактируйте свой профиль на сайте dodi.stavcdo.ru; | ||
| + | #Добавьте описание пользователя так, чтобы это смотрелось привлекательно для потенциальных слушателей: крайне желательно указать свои регалии и заслуги. | ||
| + | #Разместите свою фотографию в личном профиле; | ||
| + | #Выберете тему урока, который Вы будете разрабатывать на данном мастер-классе и добавьте название урока в свой модуль. | ||
| + | |||
| + | |||
| + | |||
| + | |} | ||
| + | {| cellpadding="10" cellspacing="5" style="width: 100%; background-color: inherit; margin-left: auto; margin-right: auto" | ||
| + | | style="width: 50%; background-color: #efc; border: 1px solid #777777; -moz-border-radius-topleft: 8px; -moz-border-radius-bottomleft: 8px; -moz-border-radius-topright: 8px; -moz-border-radius-bottomright: 8px; height: 60px;" colspan="1" | | ||
| − | + | =<p style="text-align:left;font-size:70%;color:#005B00;">''''' Справочный материал '''''</p>= | |
| + | #[[Медиа: Руководство_по_Moodle.pdf | Руководство по работе с Moodle]] | ||
| + | #[[Медиа: Moodle.pdf | Работа в системе дистанционного обучения Moodle]] | ||
| + | # [http://yandex.ru/video/search?text=%D0%90%D0%B2%D1%82%D0%BE%D1%80%D0%B8%D0%B7%D0%B0%D1%86%D0%B8%D1%8F+%D0%B8+%D0%B7%D0%B0%D0%BF%D0%BE%D0%BB%D0%BD%D0%B5%D0%BD%D0%B8%D0%B5+%D0%BB%D0%B8%D1%87%D0%BD%D0%BE%D0%B9+%D1%81%D1%82%D1%80%D0%B0%D0%BD%D0%B8%D1%86%D1%8B+%D0%BD%D0%B0+%D0%BC%D1%83%D0%B4%D0%BB Заполнение личной страницы] | ||
| + | #[https://docs.moodle.org/archive/ru/%D0%9D%D0%B0%D1%81%D1%82%D1%80%D0%BE%D0%B9%D0%BA%D0%B8_%D0%BA%D1%83%D1%80%D1%81%D0%B0 Настройки курса в Moodle] | ||
Текущая версия на 12:44, 25 декабря 2014
|