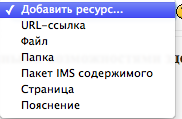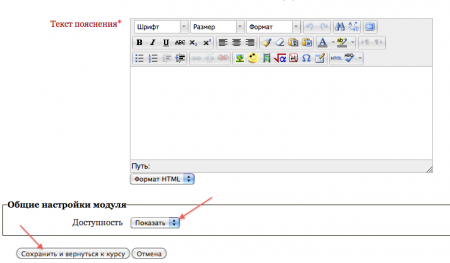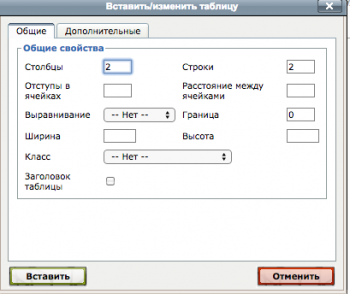Мастер-класс Совершенствование навыков работы в СДО Moodle/2 — различия между версиями
Материал из Вики ЦДО
(→Работа с ресурсами курса) |
Helen (обсуждение | вклад) |
||
| (не показано 6 промежуточных версии 2 участников) | |||
| Строка 1: | Строка 1: | ||
__NOTOC__ | __NOTOC__ | ||
{| cellpadding="15" cellspacing="5" style="width: 100%; background-color:#CCFFFF;border: 1px solid #771177; margin-center: center; margin-center: center;" | {| cellpadding="15" cellspacing="5" style="width: 100%; background-color:#CCFFFF;border: 1px solid #771177; margin-center: center; margin-center: center;" | ||
| − | |[[Совершенствование навыков работы в СДО Moodle|Главная страница]] | + | |[[Мастер-класс "Совершенствование навыков работы в СДО "Moodle"|Главная страница]] |
|[[Мастер-класс Совершенствование навыков работы в СДО Moodle/1|Этап 1. Подготовка к созданию электронного курса]] | |[[Мастер-класс Совершенствование навыков работы в СДО Moodle/1|Этап 1. Подготовка к созданию электронного курса]] | ||
|[[Мастер-класс Совершенствование навыков работы в СДО Moodle/2|Этап 2. Описание ресурсов и их добавление в курс]] | |[[Мастер-класс Совершенствование навыков работы в СДО Moodle/2|Этап 2. Описание ресурсов и их добавление в курс]] | ||
| Строка 75: | Строка 75: | ||
<p style="text-align:left;font-size:100%;color:#FF0000;">'''Задание.''' </p> | <p style="text-align:left;font-size:100%;color:#FF0000;">'''Задание.''' </p> | ||
| − | Добавьте в | + | # Добавьте в свой модуль следующие ресурсы (в соответствии с тематикой урока): |
| + | *документ в формате "Word", | ||
| + | *файл pdf, | ||
| + | *веб-страницу, | ||
| + | *каталог файлов, | ||
| + | *аудио-и видеофайлы небольшого размера; | ||
|} | |} | ||
| + | |||
| + | =<p style="text-align:left;font-size:70%;color:#005B00;">''''' Справочный материал '''''</p>= | ||
| + | #[[Медиа: Руководство_по_Moodle.pdf | Руководство по работе с Moodle]] | ||
| + | #[[Медиа: Moodle.pdf | Работа в системе дистанционного обучения Moodle]] | ||
| + | # [http://yandex.ru/video/search?text=%D0%90%D0%B2%D1%82%D0%BE%D1%80%D0%B8%D0%B7%D0%B0%D1%86%D0%B8%D1%8F+%D0%B8+%D0%B7%D0%B0%D0%BF%D0%BE%D0%BB%D0%BD%D0%B5%D0%BD%D0%B8%D0%B5+%D0%BB%D0%B8%D1%87%D0%BD%D0%BE%D0%B9+%D1%81%D1%82%D1%80%D0%B0%D0%BD%D0%B8%D1%86%D1%8B+%D0%BD%D0%B0+%D0%BC%D1%83%D0%B4%D0%BB Заполнение личной страницы] | ||
| + | #[https://docs.moodle.org/archive/ru/%D0%9D%D0%B0%D1%81%D1%82%D1%80%D0%BE%D0%B9%D0%BA%D0%B8_%D0%BA%D1%83%D1%80%D1%81%D0%B0 Настройки курса в Moodle] | ||