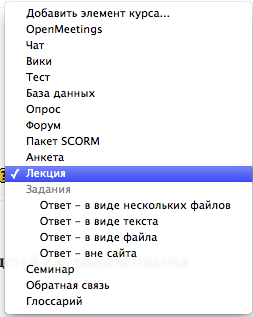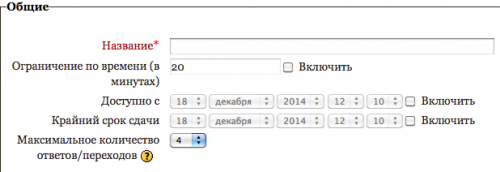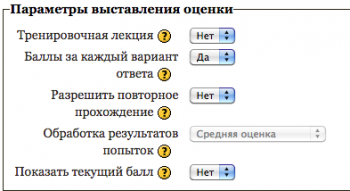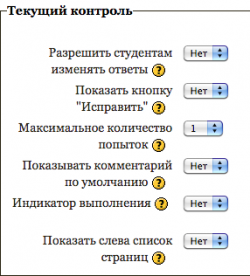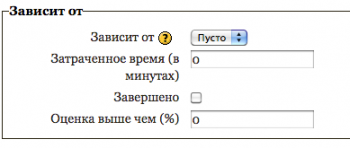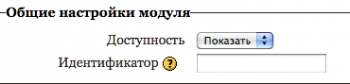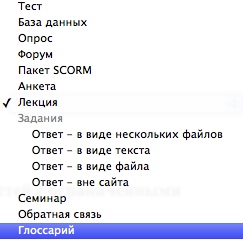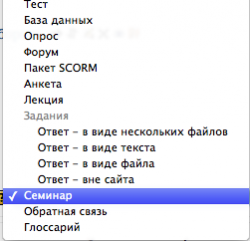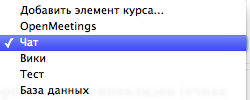Мастер-класс Совершенствование навыков работы в СДО Moodle/3 — различия между версиями
(→Применение основных организационных форм учебных занятий при создании электронного учебного курса) |
Helen (обсуждение | вклад) |
||
| (не показано 20 промежуточных версии 2 участников) | |||
| Строка 1: | Строка 1: | ||
__NOTOC__ | __NOTOC__ | ||
{| cellpadding="15" cellspacing="5" style="width: 100%; background-color:#CCFFFF;border: 1px solid #771177; margin-center: center; margin-center: center;" | {| cellpadding="15" cellspacing="5" style="width: 100%; background-color:#CCFFFF;border: 1px solid #771177; margin-center: center; margin-center: center;" | ||
| − | |[[Совершенствование навыков работы в СДО Moodle|Главная страница]] | + | |[[Мастер-класс "Совершенствование навыков работы в СДО "Moodle"|Главная страница]] |
|[[Мастер-класс Совершенствование навыков работы в СДО Moodle/1|Этап 1. Подготовка к созданию электронного курса]] | |[[Мастер-класс Совершенствование навыков работы в СДО Moodle/1|Этап 1. Подготовка к созданию электронного курса]] | ||
|[[Мастер-класс Совершенствование навыков работы в СДО Moodle/2|Этап 2. Описание ресурсов и их добавление в курс]] | |[[Мастер-класс Совершенствование навыков работы в СДО Moodle/2|Этап 2. Описание ресурсов и их добавление в курс]] | ||
| Строка 16: | Строка 16: | ||
=Применение основных организационных форм учебных занятий при создании электронного учебного курса= | =Применение основных организационных форм учебных занятий при создании электронного учебного курса= | ||
| − | Организационные формы учебных занятий при создании электронного учебного курса делят на две группы: лекционные и семинарские занятия. | + | Организационные формы учебных занятий при создании электронного учебного курса делят на две группы: '''лекционные''' и '''семинарские''' занятия. |
| + | |||
| + | '''ЛЕКЦИОННЫЕ ЗАНЯТИЯ''' | ||
'''Общие рекомендации для электронной лекции.''' | '''Общие рекомендации для электронной лекции.''' | ||
| Строка 26: | Строка 28: | ||
3. '''Размер.''' Оптимальный объём лекции 3-5 параграфов, наличие более 7 параграфов нежелательно, более 9 – недопустимо. | 3. '''Размер.''' Оптимальный объём лекции 3-5 параграфов, наличие более 7 параграфов нежелательно, более 9 – недопустимо. | ||
| − | '''«Добавить элемент курса Лекция»''' [[Изображение:img7.png| | + | '''«Добавить элемент курса Лекция»''' [[Изображение:img7.png|right]] |
| + | |||
| + | |||
В графе '''«Добавить элемент курса»''' выбрать элемент '''«Лекция»'''. Система автоматически перенаправит разработчика на новую страницу '''«Редактирование Лекция»''' Здесь необходимо задать параметры лекционного занятия: | В графе '''«Добавить элемент курса»''' выбрать элемент '''«Лекция»'''. Система автоматически перенаправит разработчика на новую страницу '''«Редактирование Лекция»''' Здесь необходимо задать параметры лекционного занятия: | ||
'''* Блок параметров «Основные»''' | '''* Блок параметров «Основные»''' | ||
| − | [[Изображение:img8.png|center| | + | [[Изображение:img8.png|center|500px]] |
| + | |||
| + | '''Название''' – наименование лекции. | ||
| + | |||
| + | '''Ограничение по времени''' – можно активировать или деактивировать в зависимости от стратегии проведения лекционного занятия. | ||
| + | |||
| + | '''Максимальное количество ответов/переходов в карточке''' – рекомендуется оставить параметр равный «4», т.к. это более соотносится с традиционной тестовой формой контроля, где предусматривается вопрос и четыре варианта ответов. | ||
| + | |||
| + | '''* Блок «Оценка»''' | ||
| + | [[Изображение:img9.png|center|500px]] | ||
| + | |||
| + | '''* Блок «Параметры выставления оценки»''' | ||
| + | [[Изображение:img10.png|center|350px]] | ||
| + | |||
| + | '''Тренировочная лекция''' – селектор: '''«Нет»''', '''«Да»'''. Если выбрать '''«Да»''', то результат прохождения лекции не будет отражаться в журнале оценок. | ||
| + | '''Баллы за каждый вариант ответа''' – селектор: '''«Нет»''', '''«Да»'''. | ||
| + | '''Максимальная оценка''' – выбирается от 0 до 100. | ||
| + | '''Разрешены переэкзаменовки''' – селектор: '''«Нет»''', '''«Да»'''. | ||
| + | '''Обработка результатов попыток''' – селектор: '''«Средняя оценка»''', '''«Максимальная оценка».''' | ||
| + | '''Показать текущий балл''' – селектор: '''«Нет»''', '''«Да»'''. Если выбрать '''«Да»''', то на каждой странице учащийся будет видеть количество полученных и максимум баллов. Например, он ответил правильно на 3 вопроса из 4, каждый с | ||
| + | оценкой по 5 баллов. Так как один ответ был неправильным, то текущий балл составит 15 из 20. | ||
| + | |||
| + | '''* Блок «Текущий контроль»''' | ||
| + | [[Изображение:img11.png|center|250px]] | ||
| + | |||
| + | В рамках лекции также рекомендуется оставить без изменения, так как он отражает концепцию лекционного занятия и может быть эффективно использован именно в таком варианте. | ||
| + | |||
| + | '''* Блок «Зависит от»''' | ||
| + | [[Изображение:img12.png|center|350px]] | ||
| + | |||
| + | Блок параметров '''«Зависит от»''' – позволяет установить зависимости для прохождения данной лекции от работы учащихся в другой лекции этого же курса. Если требование не будет выполнено, то студент не получит доступ к этой лекции. Условия включают: | ||
| + | '''Затраченное время (в минутах)''' – учащийся должен провести это время в необходимой лекции. '''Завершено''' – студент должен закончить необходимую лекцию. '''Оценка выше чем (%)''' – учащийся должен заработать оценку в необходимой лекции выше пределенной здесь. Можно использовать любые комбинации этих условий. | ||
| + | |||
| + | '''* Блок «Общие настройки модуля»''' | ||
| + | [[Изображение:img13.png|center|350px]] | ||
| + | |||
| + | '''Доступность''' – селектор: «Показать», «Спрятать». '''Идентификатор''' – идентификационный номер. | ||
| + | |||
| + | После установки параметров следует нажать кнопку '''«Сохранить и вернуться к курсу»''' (или «Сохранить и показать»). | ||
| + | [[Изображение:img15.png|center|350px]] | ||
| + | |||
| + | |} | ||
| + | {| cellpadding="10" cellspacing="5" style="width: 100%; background-color: CCCCFF; margin-left: auto; margin-right: auto" | ||
| + | | style="width: 50%; background-color: #EFF5FF; border: 1px solid #771177; -moz-border-radius-topleft: 8px; -moz-border-radius-bottomleft: 8px; -moz-border-radius-topright: 8px; -moz-border-radius-bottomright: 8px; height: 60px;" colspan="1" | | ||
| + | |||
| + | '''Элемент курса «Глоссарий»''' | ||
| + | |||
| + | [[Изображение:img16.png|center|250px]] | ||
| + | |||
| + | '''СЕМИНАРСКИЕ ЗАНЯТИЯ''' | ||
| + | |||
| + | '''Элемент курса «Семинар»''' В процессе дистанционного обучения организуются электронные семинары, на которых вербальная коммуникация между участниками [[Изображение:img17.png|right|250px]] | ||
| + | заменена письменным общением. | ||
| + | |||
| + | '''Элемент курса «Форум»''' Форумы могут иметь различную структуру и содержать оценки для сообщений. Сообщения форумов могут быть увиденными в четырех различных | ||
| + | форматах и содержать дополнительные файлы. В каждом курсе Moodle дает | ||
| + | возможность создания нескольких форумов: | ||
| + | |||
| + | - '''«Каждый открывает одну тему»''' – можно ограничить число созда- | ||
| + | ваемых пользователями тем; | ||
| + | |||
| + | - '''«Простое обсуждение»''' состоит из одной темы и используется для то- | ||
| + | го, чтобы сфокусировать обсуждения на ней; | ||
| + | |||
| + | - '''«Стандартный форум для общих обсуждений»''' – открытый форум, в | ||
| + | котором каждый может начать новую тему в любое время; | ||
| + | |||
| + | - '''«Форум “Вопрос-Ответ”»''' состоит из вопросов и ответов. | ||
| + | Подписавшись на форум, участник будет получать копии новых сообщений на e-mail. Можно также использовать форум для рассылки информации | ||
| + | всем учащимся | ||
| + | [[Изображение:img18.png|center|250px]] | ||
| + | |||
| + | '''Элемент курса «Чат»''' | ||
| + | |||
| + | Для создания чата нужно из ниспадающего меню '''«Добавить элемент курса»''' выбрать '''«Чат»''' и в открывшемся окне указать его параметры. [[Изображение:img19.png|right|250px]] | ||
| + | Когда требуемые настройки установлены, необходимо нажать на кнопку | ||
| + | '''«Сохранить и вернуться к курсу»''' (или «Сохранить и показать»). | ||
| + | Пользователи системы имеют возможность обмениваться текстовыми | ||
| + | сообщениями, доступными как всем участникам дискуссии, так и отдельным | ||
| + | участникам по выбору. | ||
| + | |||
| + | |} | ||
| + | {| cellpadding="10" cellspacing="5" style="width: 100%; background-color: CCCCFF; margin-left: auto; margin-right: auto" | ||
| + | | style="width: 50%; background-color: #EFF5FF; border: 1px solid #771177; -moz-border-radius-topleft: 8px; -moz-border-radius-bottomleft: 8px; -moz-border-radius-topright: 8px; -moz-border-radius-bottomright: 8px; height: 60px;" colspan="1" | | ||
| + | |||
| + | |||
| + | {| cellpadding="1" cellspacing="5" style="width: 100%; background-color: inherit; margin-left: auto; margin-right: auto" | ||
| + | | style="width: 10%; background-color: #CCCCFF; border: 1px solid #771177; vertical-align: bottom; -moz-border-radius-topleft: 8px; -moz-border-radius-bottomleft: 8px; -moz-border-radius-topright: 8px; -moz-border-radius-bottomright: 8px;" rowspan="2" | | ||
| + | |||
| + | <p style="text-align:left;font-size:100%;color:#FF0000;">'''Задание.''' </p> | ||
| + | |||
| + | # Создайте у себя в модуле пример урока, состоящего из трех лекций, каждая с двумя контрольными вопросами. Настройте урок таким образом, чтобы слушатель мог переходить от одной лекции к другой, только ответив на контрольные вопросы; | ||
| + | # Создайте у себя в модуле Глоссарий, заполните его несколькими записями (не важно какими именно), примените автосвязывание слов глоссария в настройках. | ||
| + | |||
| + | |||
| + | |||
| + | |} | ||
| + | {| cellpadding="10" cellspacing="5" style="width: 100%; background-color: inherit; margin-left: auto; margin-right: auto" | ||
| + | | style="width: 50%; background-color: #efc; border: 1px solid #777777; -moz-border-radius-topleft: 8px; -moz-border-radius-bottomleft: 8px; -moz-border-radius-topright: 8px; -moz-border-radius-bottomright: 8px; height: 60px;" colspan="1" | | ||
| + | |||
| + | =<p style="text-align:left;font-size:70%;color:#005B00;">''''' Справочный материал '''''</p>= | ||
| + | #[[Медиа: Руководство_по_Moodle.pdf | Руководство по работе с Moodle]] | ||
| + | #[[Медиа: Moodle.pdf | Работа в системе дистанционного обучения Moodle]] | ||
| + | # [[Медиа: UsingMoodle.pdf | Практика электронного обучения с использованием Moodle]] | ||
Текущая версия на 12:44, 25 декабря 2014
| Главная страница | Этап 1. Подготовка к созданию электронного курса | Этап 2. Описание ресурсов и их добавление в курс | Этап 3. Основные организационные формы учебных занятий, реализуемых в системе Moodle | Этап 4. Дистанционный контроль знаний учащихся | Этап 5. Самостоятельная работа учащихся | Рефлексия |
|