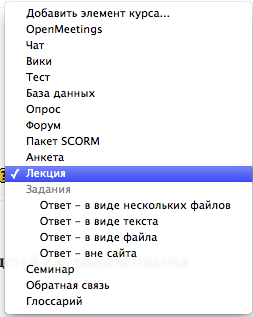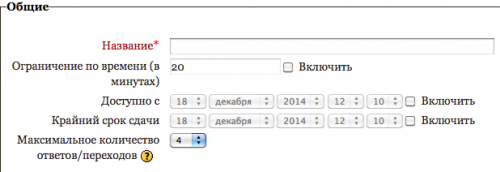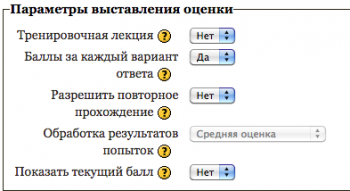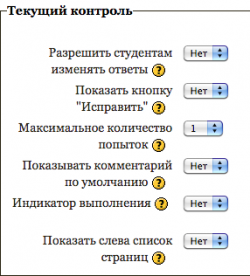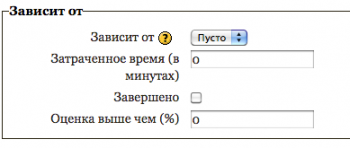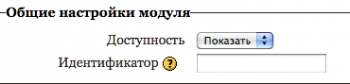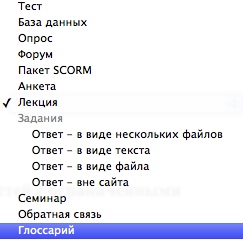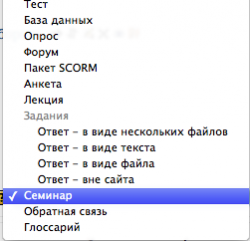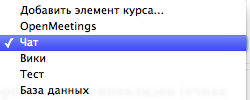Мастер-класс Совершенствование навыков работы в СДО Moodle/3 — различия между версиями
Helen (обсуждение | вклад) |
Helen (обсуждение | вклад) |
||
| (не показаны 3 промежуточные версии этого же участника) | |||
| Строка 1: | Строка 1: | ||
__NOTOC__ | __NOTOC__ | ||
{| cellpadding="15" cellspacing="5" style="width: 100%; background-color:#CCFFFF;border: 1px solid #771177; margin-center: center; margin-center: center;" | {| cellpadding="15" cellspacing="5" style="width: 100%; background-color:#CCFFFF;border: 1px solid #771177; margin-center: center; margin-center: center;" | ||
| − | |[[Совершенствование навыков работы в СДО Moodle|Главная страница]] | + | |[[Мастер-класс "Совершенствование навыков работы в СДО "Moodle"|Главная страница]] |
|[[Мастер-класс Совершенствование навыков работы в СДО Moodle/1|Этап 1. Подготовка к созданию электронного курса]] | |[[Мастер-класс Совершенствование навыков работы в СДО Moodle/1|Этап 1. Подготовка к созданию электронного курса]] | ||
|[[Мастер-класс Совершенствование навыков работы в СДО Moodle/2|Этап 2. Описание ресурсов и их добавление в курс]] | |[[Мастер-класс Совершенствование навыков работы в СДО Moodle/2|Этап 2. Описание ресурсов и их добавление в курс]] | ||
| Строка 75: | Строка 75: | ||
После установки параметров следует нажать кнопку '''«Сохранить и вернуться к курсу»''' (или «Сохранить и показать»). | После установки параметров следует нажать кнопку '''«Сохранить и вернуться к курсу»''' (или «Сохранить и показать»). | ||
[[Изображение:img15.png|center|350px]] | [[Изображение:img15.png|center|350px]] | ||
| + | |||
| + | |} | ||
| + | {| cellpadding="10" cellspacing="5" style="width: 100%; background-color: CCCCFF; margin-left: auto; margin-right: auto" | ||
| + | | style="width: 50%; background-color: #EFF5FF; border: 1px solid #771177; -moz-border-radius-topleft: 8px; -moz-border-radius-bottomleft: 8px; -moz-border-radius-topright: 8px; -moz-border-radius-bottomright: 8px; height: 60px;" colspan="1" | | ||
'''Элемент курса «Глоссарий»''' | '''Элемент курса «Глоссарий»''' | ||
| Строка 111: | Строка 115: | ||
сообщениями, доступными как всем участникам дискуссии, так и отдельным | сообщениями, доступными как всем участникам дискуссии, так и отдельным | ||
участникам по выбору. | участникам по выбору. | ||
| + | |||
| + | |} | ||
| + | {| cellpadding="10" cellspacing="5" style="width: 100%; background-color: CCCCFF; margin-left: auto; margin-right: auto" | ||
| + | | style="width: 50%; background-color: #EFF5FF; border: 1px solid #771177; -moz-border-radius-topleft: 8px; -moz-border-radius-bottomleft: 8px; -moz-border-radius-topright: 8px; -moz-border-radius-bottomright: 8px; height: 60px;" colspan="1" | | ||
| + | |||
{| cellpadding="1" cellspacing="5" style="width: 100%; background-color: inherit; margin-left: auto; margin-right: auto" | {| cellpadding="1" cellspacing="5" style="width: 100%; background-color: inherit; margin-left: auto; margin-right: auto" | ||
| Строка 117: | Строка 126: | ||
<p style="text-align:left;font-size:100%;color:#FF0000;">'''Задание.''' </p> | <p style="text-align:left;font-size:100%;color:#FF0000;">'''Задание.''' </p> | ||
| − | # Создайте у себя в модуле пример урока, состоящего из трех лекций, каждая с двумя контрольными вопросами | + | # Создайте у себя в модуле пример урока, состоящего из трех лекций, каждая с двумя контрольными вопросами. Настройте урок таким образом, чтобы слушатель мог переходить от одной лекции к другой, только ответив на контрольные вопросы; |
| − | + | ||
# Создайте у себя в модуле Глоссарий, заполните его несколькими записями (не важно какими именно), примените автосвязывание слов глоссария в настройках. | # Создайте у себя в модуле Глоссарий, заполните его несколькими записями (не важно какими именно), примените автосвязывание слов глоссария в настройках. | ||
Текущая версия на 12:44, 25 декабря 2014
| Главная страница | Этап 1. Подготовка к созданию электронного курса | Этап 2. Описание ресурсов и их добавление в курс | Этап 3. Основные организационные формы учебных занятий, реализуемых в системе Moodle | Этап 4. Дистанционный контроль знаний учащихся | Этап 5. Самостоятельная работа учащихся | Рефлексия |
|