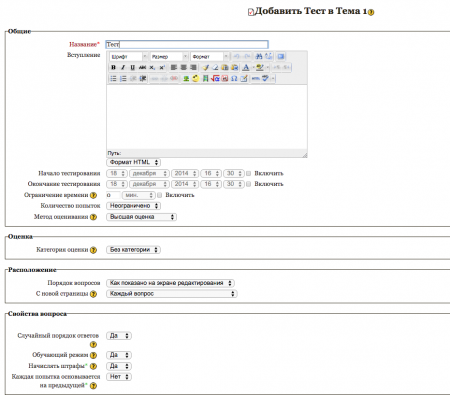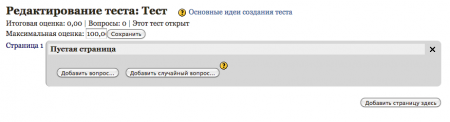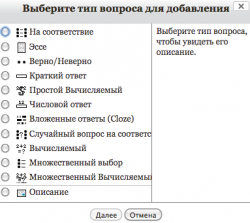Создание тестов — различия между версиями
Материал из Вики ЦДО
Helen (обсуждение | вклад) |
Helen (обсуждение | вклад) |
||
| Строка 14: | Строка 14: | ||
Так же необходимо заполнить форму "Общий отзыв", где вы можете выставить границы оценок и добавить отзывы к оценкам. Например, от 100% до 70% - отлично!, от 69% до 50% - хорошо и т.д. | Так же необходимо заполнить форму "Общий отзыв", где вы можете выставить границы оценок и добавить отзывы к оценкам. Например, от 100% до 70% - отлично!, от 69% до 50% - хорошо и т.д. | ||
[[Изображение: Тест2.png|450 px|right]] | [[Изображение: Тест2.png|450 px|right]] | ||
| − | После того, как элемент курса "Тест" создан необходимо создать вопросы для теста. Для этого необходимо зайти в тест, который Вы создали. Далее, откроется окно "Редактирование теста". Нажмите на кнопку "Добавить вопрос", выберите тип вопроса из предложенного списка. [[Изображение: Тип вопроса.png| | + | После того, как элемент курса "Тест" создан необходимо создать вопросы для теста. Для этого необходимо зайти в тест, который Вы создали. Далее, откроется окно "Редактирование теста". Нажмите на кнопку "Добавить вопрос", выберите тип вопроса из предложенного списка. [[Изображение: Тип вопроса.png|250 px|center]] |
Версия 07:51, 19 декабря 2014
| Назад |
|