Основы работы в приложении ArtRage
ArtRage - одна из лучших программ растровой графики для создания на компьютере реалистических произведений художественного творчества. Во многих аспектах это приложение исключительно! Если у вас есть опыт написания картин в масляной живописи, акварели, пастели и в других техниках, то вы оцените, что именно этот продукт ближе всего подошел к имитации реальных красок.
ArtRage поставляется в двух версиях:
- Studio, в которой отсутствует ряд передовых функций,
- Studio Pro, флагмане продукта.
Достоинства: Дружеский, интуитивно понятный интерфейс, хорошо подходящий для рисовальных планшетов и сенсорных дисплеев. Смешивание красок. Масляная краска имеет объем!
Недостатки: Выбор инструментов несколько ограничен, и нет смешивания внутри выделенного фрагмента.
Usability (удобство интерфейса)
Панель инструментов в ArtRage
Пользовательский интерфейс ArtRage значительно отличается от всех других подобных продуктов. Это сделано для того, чтобы максимально облегчить доступ с помощью планшета и стилуса. Все имеющиеся инструменты красиво уложены на полке-полукруге, и очень легко определить, что каждый инструмент означает. Такое расположение инструментов позволяет чувствовать меньше цифрового и больше натурального. Палитра цветов находится симметрично инструментам, и ей также очень легко пользоваться. Другие меню (например, параметры инструмента или палитра слоев) вынесены в маленькие квадратные значки, которые видны по бокам экрана или нижней части холста. Моя дочь с четырех лет любит рисовать на папином компьютере. Из всех программ, она "зависает" именно в ArtRage, потому что в ней легко понять, что и как работает. Это о многом говорит. Разработчики должны гордиться собой.
Функция, когда кисть находится в процессе рисования по холсту, все открытые инструменты и панельки перед ней расступаются по ходу ее движения, а потом возвращаются обратно. Также простым кликом правой кнопкой мыши по холсту можно скрывать/показывать все панели. Красиво и эффективно! И еще кнопкой Tab можно скрывать/показывать самые большие панели - инструментов и цвета.
Интерфейс программа - безусловно, сильная сторона ArtRage. Единственно, что еще хочется, чтобы была удобная панель для смешивания цветов, из которой можно было бы брать нужный вам оттенок. Впрочем, есть Пипетка, которой можно взять любой цвет с холста, и есть панель Samples, куда можно перетащить и сохранить на будущее текущий цвет.
Типы живописи и инструменты
Текстура краски и смешивание в ArtRage предлагает полный спектр медиа-типов: и масло, и акварель, и тушь и пастель… и смешение типов.
Другое незначительное неудобство связано с процессом смешивания. Если смешивать краски кисточкой, то это ясно как делать, а как смешивать карандаши или пастель - неочевидно. В конце концов, вы обнаружите, что можете смешать и это - инструментом Palette Knife. Или Oil Brush (толщина 1%), которая работает в контексте того, что вы хотите сделать. Совет: поставьте галочку в меню Tools > Color options > Real Color Blending и вы не отличите вашей мешанины красок от реального замеса.
В общем, все инструменты работают достаточно хорошо и даже играючи. Когда применяется краска, она имеет визуально заметный объем, который оставляет очень приятную текстуру на холсте. Как ваши натуральные кисти проходятся по ранее примененным краскам и цвета смешиваются - так и в ArtRage получается. Благодаря этому можно создать красивые цветовые вариации, позволяя кисти стать "грязной" и рисовать градиентом. Тут стоит упомянуть об отличной фиче - Auto clean в Settings масляной и акварельной кистей. Если вы поставите Auto clean включенным, то при использовании этих кистей внизу холста появляется стакан с водой, в котором можно мыть кисть - предельная реалистичность, даже со звуком булькающей воды!
Вы, конечно, можете использовать мышь с ArtRage, но получить более выдающихся результатов можно, используя сенсорные дисплеи или специальные планшеты для рисования (не путать с планшетными компьютерами типа iPad, хотя и с ним работать можно). Планшет Wacom очень хорошо работает с программой - гладко и быстро, без каких-либо раздражающих отставаний кисти.
Что еще в арсенале ArtRage?
Трафареты, штампы, калька. И даже булавки (панелька Refs), чтобы, например, повесить картинку или две перед глазами и срисовывать. Потом эти картинки можно снять с холста. А для чего калька (панелька Tracing) - открываете изображение как кальку, она как бы ложится полупрозрачным фоном на холст, поверх которого можно рисовать картину инструментами. Потом калька убирается, а ваша картина остается. Трафарет (Stencils) очень полезен. Как и в реальной жизни, он предназначен для рисования гладких линий, кривых и других изображений сквозь полости трафарета. Причем, очень легко создать свой собственный трафарет для многократного использования. Любое изображение из графического файла может служить трафаретом, но простой черно-белый клип наиболее востребован. Вы также можете просто нарисовать фигуру в ArtRage и превратить ее в трафарет.
Каждый инструмент поставляется с различными предустановками, доступными для изменения. Вы можете также создать и сохранить пользовательские цветовые палитры, которые называются Samples sets. Даже можно скачать color sets в Интернете.
Установка приложения Artrage
Чтобы установить приложение ArtRage Вам необходимо:
- Зайти на официальный сайт ArtRage www.artrage.com
- Выбрать закладку Products и далее Demos (см. рисунок)
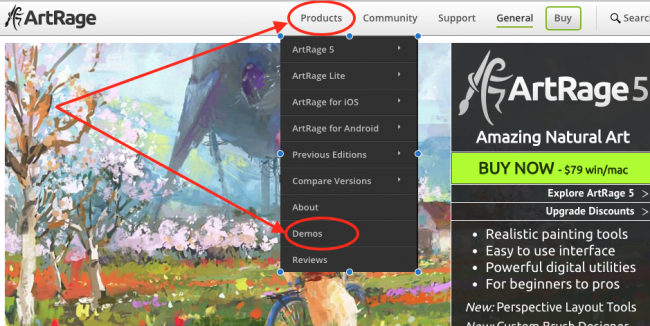
- Скачать приложение в соотвествии с операционной системой,
которая установлена у Вас на компьютере. (Windows или MacOS)
4. Установить приложение на свой компьютер.
После установки, можно приступать к работе с приложением.
Как сохранить готовую работу в Artrage
Чтобы сохранить готовый рисунок в Демо версии приложения ArtRage, можно сделать скриншот рисунка, либо через кнопку Print painting (Печать), вывести окно печати на экран, далее в настройках печати нажать на кнопку Сохранить в формате PDF.
|